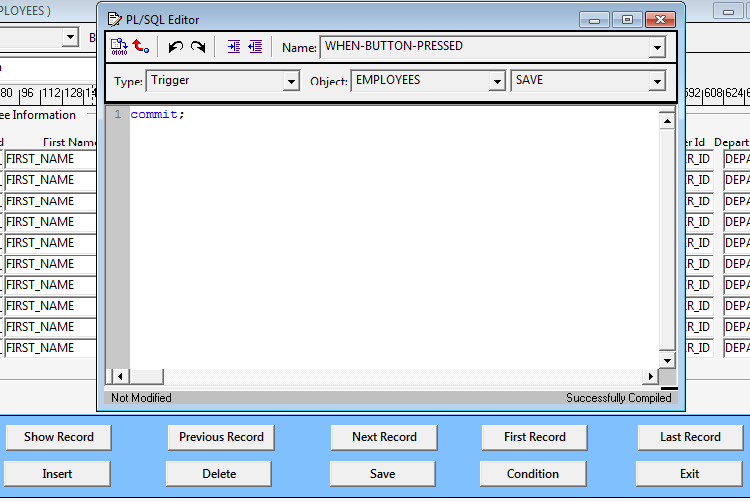In JavaScript, Date Object is used to work with date and time. You can create a digital clock in JavaScript for your web page manipulating date object easily. The Date object automatically hold the current date and time as its initial value. You can extract Hours, Minutes and Seconds from it, to create and display time on Digital Clock. I have presented here a simple and easy to use JavaScript code to make a digital clock program. Feel free to use this code to add a digital clock on your web page or your web application.
In JavaScript, Date Object is used to work with date and time. You can create a digital clock in JavaScript for your web page manipulating date object easily. The Date object automatically hold the current date and time as its initial value. You can extract Hours, Minutes and Seconds from it, to create and display time on Digital Clock. I have presented here a simple and easy to use JavaScript code to make a digital clock program. Feel free to use this code to add a digital clock on your web page or your web application.Here I have defined a Date object with the new keyword, new Date() to define the date object and extracted Hours, Minutes and Seconds using functions getHours(), getMinutes() and getSeconds() respectively and given codes for a simple clock having 24 hours format and a clock along with AM or PM.
JavaScript code for creating a simple digital clock
<script type="text/javascript">
function startTime()
{
var today=new Date()
var h=today.getHours()
var m=today.getMinutes()
var s=today.getSeconds()
//to add a zero in front of numbers<10
m=checkTime(m)
s=checkTime(s)
document.getElementById('clock').innerHTML=h+":"+m+":"+s
t=setTimeout('startTime()', 500)
}
function checkTime(i)
{
if (i<10)
{ i="0" + i}
return i
}
window.onload=startTime;
</script>
<div id="clock" style="font-size:35px;color:#00aaff;text-shadow:2px 2px 2px blue;
border:3px groove blue;background-color:#aaffaa; width:195px; height:40px"></div>
checkTime() function is used here to add zero in front of numbers less then 10 and executed the function 'startTime()' using window.onload. Here is a inline css code to design the clock, you can change its values according to your wish. If you want to use the css in separate css file and link to your web page, you can write the css as follows on distinct css file.
#clock{
font-size:35px;
color:#00aaff;
text-shadow:2px 2px 2px blue;
border:3px groove blue;
background-color:#aaffaa;
width:195px;
height:40px;
}
JavaScript code for creating a digital clock with AM or PM
<script type="text/javascript">
function startTime()
{
var today=new Date()
var h=today.getHours()
var m=today.getMinutes()
var s=today.getSeconds()
var ap="AM";
//to add AM or PM after time
if(h>11) ap="PM";
if(h>12) h=h-12;
if(h==0) h=12;
//to add a zero in front of numbers<10
m=checkTime(m)
s=checkTime(s)
document.getElementById('clock').innerHTML=h+":"+m+":"+s+" "+ap
t=setTimeout('startTime()', 500)
}
function checkTime(i)
{
if (i<10)
{ i="0" + i}
return i
}
window.onload=startTime;
</script>
<div id="clock" style="font-size:35px;color:#00aaff;text-shadow:2px 2px 2px blue;
border:3px groove blue;background-color:#aaffaa; width:195px; height:40px"></div>
In the above code, variable ap is added to make the clock 12 hour format and to add "AM" or "PM" after the time and added this variable at innerHTML of clock element.
Preview of digital clock created with JavaScript
Related Posts
- How to Detect Visitor's Browser Using JavaScript?
- What are the Different Ways to Redirect Page in JavaScript?
- How To Create Simple Image Slideshow Using JavaScript ?
- How to Create Simple JavaScript Fade Effect Animation?
- Image Slideshow with Navigation Buttons Using Javascript
- How to Create JavaScript Image Slideshow with Links
- Simple JavaScript Fade Effect Animation Using Jquery
- How to Create Simple JavaScript Fade Effect Animation?
 10:30 م
10:30 م
 Unknown
Unknown